필자는 시놀로지 NAS를 이용하면서 데이터 작업을 많이 합니다. 고용량 파일들을 많이 다룬다는 뜻인데요. 오래전 인터넷 회선이 100m일때도 아무런 불편함이 없었던 같은데 500G로 회선 속도를 올리고 그 후 1G로 회선 속도를 올렸습니다. 그런데도 사람의 욕심이 끝이 없는지라 무료 100MB/s가 제공되는 1G 속도로도 부족함을 많이 느끼게 됩니다. 그래서 듀얼랜포트 SMB 멀티채널로 NAS와 PC간 속도를 최대 226MB/s 올렸습니다. 오늘은 그 방법을 소개해드리고자 합니다.
SMB멀티채널 세팅을 위한 최소 필수 준비물
- 2개 이상의 랜포트를 가진 NAS
- 2개 이상의 랜포트를 가진 컴퓨터
- 최소 4회선 이상의 랜선 연결이 가능한 허브 또는 공유기
- 226MB/s속도에 대응하는 디스크 (NAS, PC 공통)
오늘 소개해드리는 글은 생각보다 꽤 복잡할 수도 있기에 제가 세팅했던 순서 그대로 최대한 텍스트로 내용을 많이 포함하면서 작성해드립니다. 그럼에도 불구하고 장비, 네트워크 환경, 설정값 등의 문제로 정상 작동하지 않을 수 있는데 질문을 남겨주시면 최대한 답변드리거나 관련 정보 확인 가능한 링크를 안내해드리겠습니다.

1. 컴퓨터와 NAS 네트워크 환경 확인 및 세팅하기
필자는 엘지유플러스 1G서비스를 이용 중입니다. 빌라 1층 공동출입구에 통신단자함이 있는데 그 곳에서 인터넷선이 현관 신발장으로 올라오게 됩니다. 이 곳에 아래 보시는 랜단자가 있는데 외부망이 오는 인터넷선을 공유기에 연결하고 나머지 포트는 각 방으로 배선을 연결했습니다.

컴퓨터 방에는 컴퓨터, NAS, 복합기 + 추가 컴퓨터 작업을 위한 노트북과 모니터 등이 있습니다. 컴퓨터에 설치된 디스크는 SSD MVME, NAS에 설치된 디스크는 NAS용 시게이트 아이언울프 HDD로 2개 장비 모두 226MB/s 대응이 가능합니다.

아래 보시는 것처럼 컴퓨터에 랜 포트가 총 3개입니다. 위에서 이야기드린 것처럼 컴퓨터에 랜 포트가 2개 이상이 필요한데 기본적으로 메인보드에 1개의 LAN 포트가 있으므로 저는 시가 2~3만 원짜리 듀얼 랜 포트를 구매해서 컴퓨터에 설치했습니다. 특별히 슬롯을 사용하고 있지 않다면 듀얼 랜카드를 구매하셔서 컴퓨터에 꼽기만 하면 됩니다.
또한, NAS는 DS920+이므로 랜포트가 총 2개입니다. 이렇게 컴퓨터에서 나오는 랜선 2개, NAS에서 나오는 랜선 2개를 모두 동일한 허브에 연결했습니다. (반드시 같은 공유기/허브에 컴퓨터와 NAS가 직접 연결되어야 합니다.)


이렇게 컴퓨터와 NAS의 랜선 2개씩 세팅을 완료한 후 컴퓨터방 벽에 물려있는 8 포트 허브에 총 4개의 회선을 모두 연결했습니다.

여기까지가 최소 필수 장비 조건이라 할 수 있는 컴퓨터와 NAS장비 세팅입니다.
2. 윈도우즈 SMB 멀티채널 활성화시키기
컴퓨터 좌하단 윈도우 아이콘 모양에서 마우스 오른쪽 버튼을 누르면 아래와 같이 필수 관리 기능들이 표시됩니다.
여기서 Windows PowerShell(관리자)를 클릭해줍니다.

아래와 같이 파워쉘화면이 나옵니다.
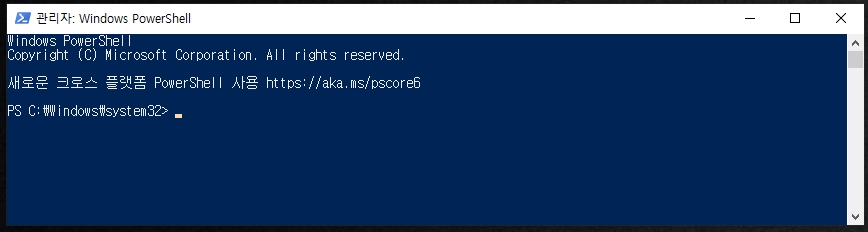
파워쉘 화면에서 아래의 멀티채널 활성화 명령어를 입력합니다.
Set-SmbClientConfiguration -EnableMultiChannel $true
- 위 텍스트를 그대로 복사하셔서 붙여 넣어주세요.
(위 텍스트 복사 후 파워쉘 화면에서 마우스 오른쪽 버튼 클릭하면 붙여 넣기가 실행됩니다.)
- "Y"를 눌러서 실행해줍니다.
(작업완료 후에 별다른 창이 나오지 않습니다. 윈도우 환경설정은 여기서 끝입니다.)
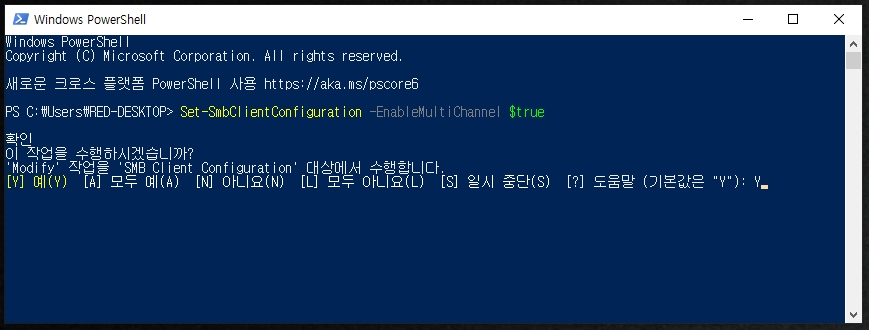
3. 시놀로지 NAS에서 SMB 활성화 시키기
안타깝게도 시놀로지NAS의 기본 제어판에서는 멀티채널을 활성화시키는 기능이 없습니다. 즉, 설정을 하기 위해서는 터미널 서비스로 NAS의 환경설정 파일을 열어서 특정값을 입력해주는 작업이 필요합니다.
제어판 > 터미널 및 SNMP > 터미널 > SSH 서비스 활성화 체크하고 적용을 누릅니다.
(포트는 그대로 22번 유지해줍니다.)

터미널 접속을 위해 PUTTY 프로그램을 다운로드합니다.
PUTTY실행 후 HOST NAME에 나스 IP를 입력합니다.
(IPTIME공유기를 쓰시는 분들이라면 내부IP로 접근할 테니 192.168.0.** 이렇게 입력이 될 것입니다.
(포트는 당연히 22번 그대로 유지하는 건데, 만약에 여기서 정상 입력해도 아래 접속완료 화면이 안 나온다면
공유기에서 22번 포트를 열어주시기 바랍니다. 포트 포워딩 방법은 생략합니다.)
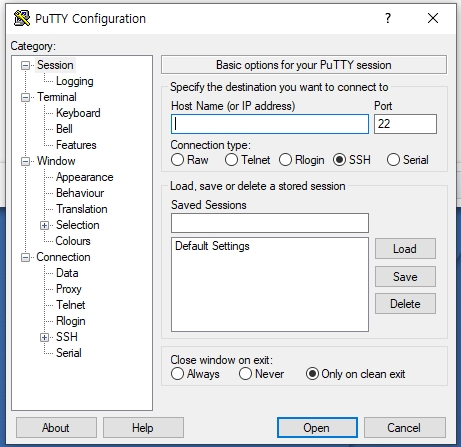
아래와 같이 접속이 완료되면 시놀로지 NAS 계정의 ID입력 후 엔터를 눌러줍니다.
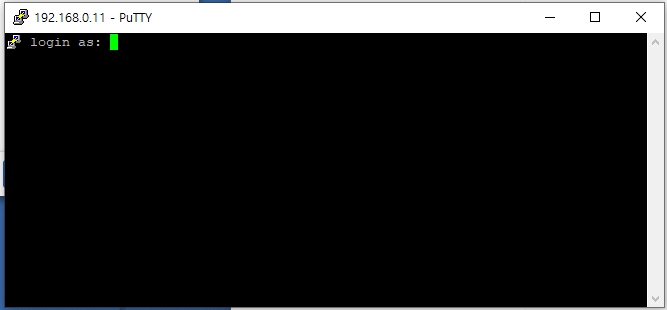
비밀번호 입력하라고 뜨면 비밀번호를 입력합니다.
(비밀번호 입력 시 화면이 보이지 않으니 당황하지 마시고 비번 입력 후 엔터를 눌러주세요.)
아래와 같은 화면이 나오면 아래 명령어를 입력해줍니다.
sudo vim /etc/samba/smb.conf
비밀번호를 한번 더 입력합니다.
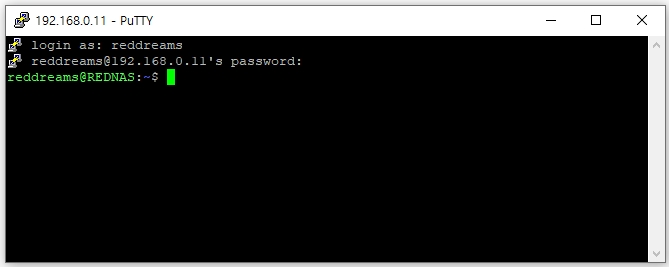
이제 시놀로지 nas의 설정을 변경할 수 있는 편집기가 실행되었습니다.
여기서 마우스를 제일 끝으로 이동한 후 대문자 A 누르면 끝 명령어로 이동되며
여기서 엔터로 한 칸 내려줍니다. 그리고 아래 3줄을 입력합니다.
server multi channel support=yes
aio read size=1
aio write size=1
입력 완료 후 ESC 키 누르고 :wq! 입력 후 엔터를 누릅니다.

이제 시놀로지 NAS의 SMB 멀티채널 활성화 세팅 작업이 끝났습니다.
이상 없이 입력되었다면 시놀로지 NAS의 보안을 위해 아까 작업했던 SSH활성화는 체크 해제해둡니다.
4. 마지막으로 시놀로지 NAS의 제어판에서 SMB 세팅 작업입니다.
제어판 > 파일서비스 > SMB > SMB서비스 활성화 체크하기
제어판 > 파일서비스 > SMB > 고급설정 > 최대SMB를 SMB3로 변경하기
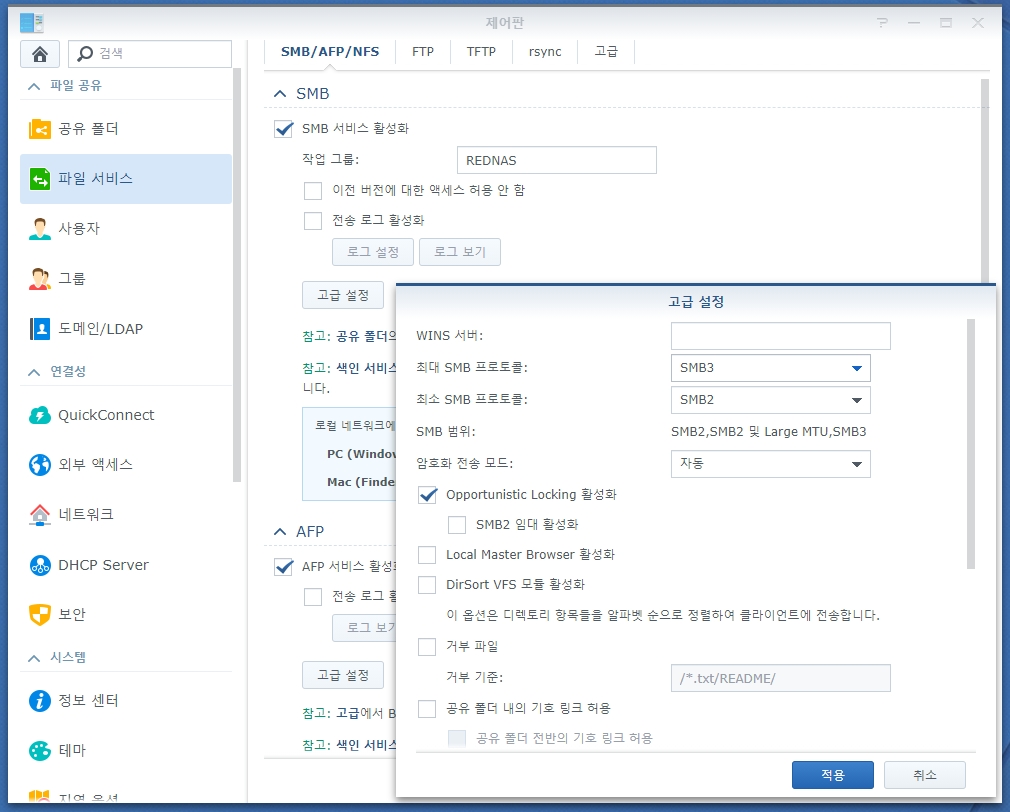
자 일단 필수로 진행해야 할 SMB멀티채널 세팅이 끝났습니다. 이제 컴퓨터와 NAS는 랜선 2회선씩 연결이 되어 랜선 1개 연결한 속도의 2배가 되어야 정상입니다.
SMB3 멀티채널이 활성화되면 NAS에서 컴퓨터로 파일을 이동시킬 때, 컴퓨터에서 NAS로 파일을 이동시킬때 아래와 같이 속도가 최대 226MB/s가 나오게 됩니다. (5G영화 파일 전송에 약 25초 소요) 아래 속도는 앞서 설명드린 네트워크가 제공하는 속도에 디스크가 대응할 때를 기준으로 합니다.(바이트 환산시 숫자는 125mb/s이지만 어디까지나 이론 숫자이며 실제 최대치라 불리는 113이라는 값을 기준으로 합니다.) 디스크 속도가 따라오지 못한다면 1G최대 속도인 113MB/s는 넘기겠지만 226MB/s는 충족하지 못할 수도 있습니다.

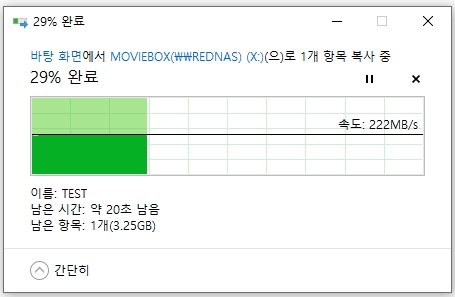
오늘은 생각보다 글이 길어졌는데요. 필자 역시도 컴퓨터와 NAS의 SMB 멀티채널 세팅을 위해 장비부터 네트워크 환경, 설정값 변경 등을 한방에 뚝딱 구성한 것은 아닙니다. 그럼에도 불구하고 생각보다 짧은 학습으로 세팅이 가능하며, 대부분의 가정에서도 2~3만 원 듀얼 랜카드 구입으로 최대 2배 이상의 속도를 볼 수 있으니 충분히 값어치가 있는 활용방법인 듯합니다. 물론, NAS의 기본은 네트워크 구성, 속도, 디스크 사양인만큼 인터넷 회선 속도가 100M 이하로 느리거나, 컴퓨터에 SSD도 없는 경우라면 이러한 설정보다는 장비에 투자를 하시는 게 조금 더 현명한 방법일 것입니다. 시놀로지 나스 멀티채널 구성에 조금이나마 도움이 되었길 바랍니다.
<관련 글>
레이드라이브(raidrive)로 외부에서 시놀로지NAS 접속하는 방법
'▶ Special > ○ 시놀로지(Synology)' 카테고리의 다른 글
| 시놀로지NAS 비디오스테이션(DS Video) 영화정보 연동하는 방법 (7) | 2022.05.06 |
|---|---|
| 시놀로지나스 Audio Station 가사 플러그인 설치하기 (8) | 2022.05.04 |
| 레이드라이브(raidrive)로 외부에서 시놀로지NAS 접속하는 방법 (17) | 2021.03.12 |
| 시놀로지 NAS를 FTP로 활용하는 방법 (0) | 2021.01.18 |
| 시놀로지 나스 '파일요청생성'기능으로 대용량 파일 편리하게 전달 받기 (2) | 2021.01.10 |




댓글