안녕하세요. 빨간꿈입니다. 윈도우11 작업표시줄에서 달력과 시간을 확인하실 텐데요. 여기에 기본적으로 요일이 표시가 안돼서 항상 마우스를 날짜 위에 올려야 되는 불편함이 있습니다. 그래서 오늘은 간단히 작업표시줄 날짜에 요일을 표기하는 방법을 알려드리겠습니다.

먼저 작업표시줄 우측 날짜위에 마우스를 올리고 '날짜 및 시간 조정'을 선택해 줍니다.
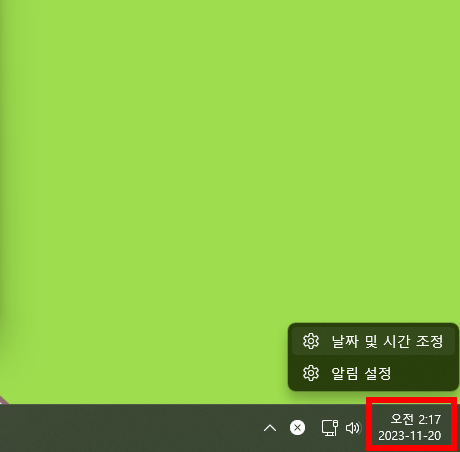
설정 > 시간 및 언어 메뉴에서 '날짜 및 시간'이 나오고 여기서 '추가 시계' 버튼을 클릭해 줍니다.
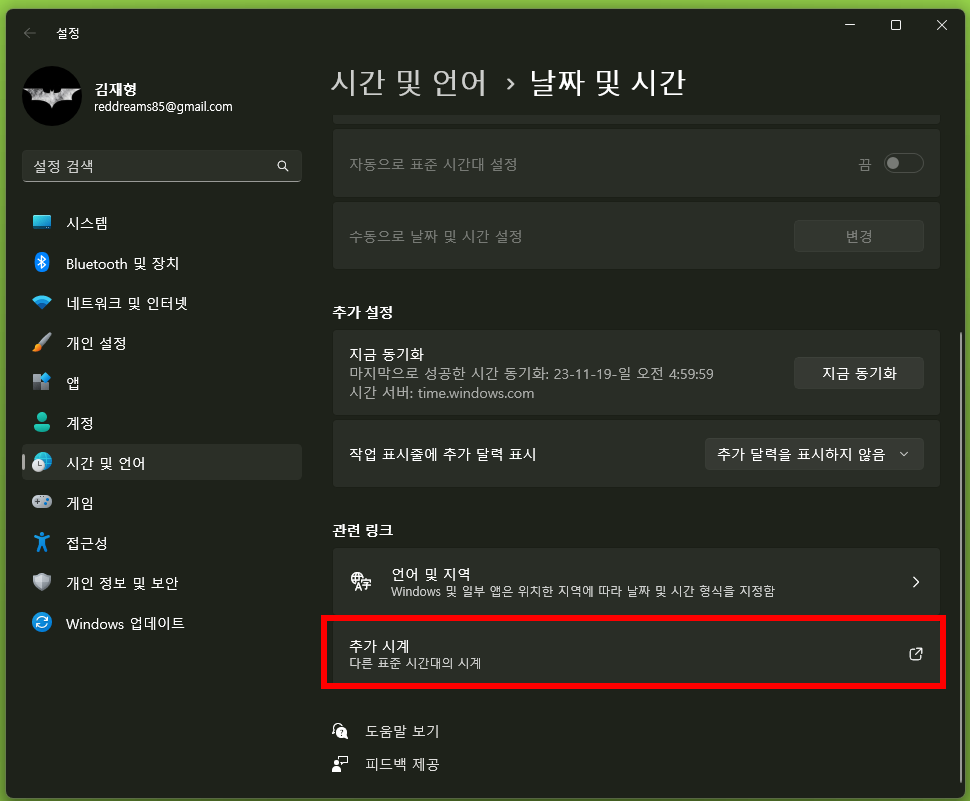
이제 '날짜 및 시간' 설정 창이 뜨는데요. 여기서 '날짜 및 시간 변경' 버튼을 눌러줍니다.
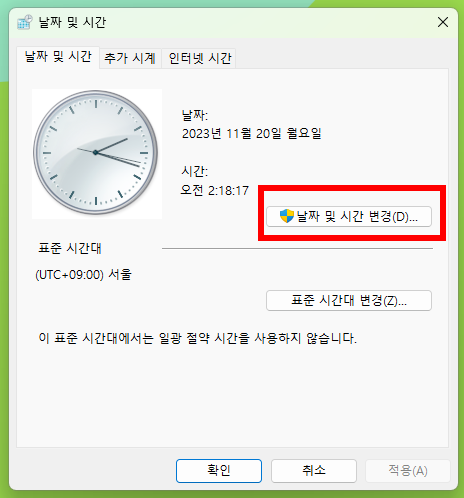
달력과 날짜가 나오면 여기서 또 '달력 설정 변경'을 클릭합니다.
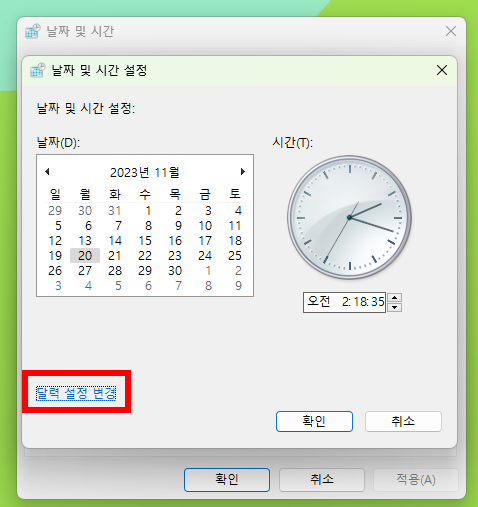
형식 탭 밑으로 다양한 설정이 보이는데 이 화면이 컴퓨터에서 출력해주는 기본적인 날짜와 시간 규칙입니다. 몇 가지 템플릿을 선택할 수 있지만 우리가 하고자 하는 요일을 보여주는 기능이 기본 메뉴에 없으니 하단의 '추가 설정'을 클릭해 줍니다.
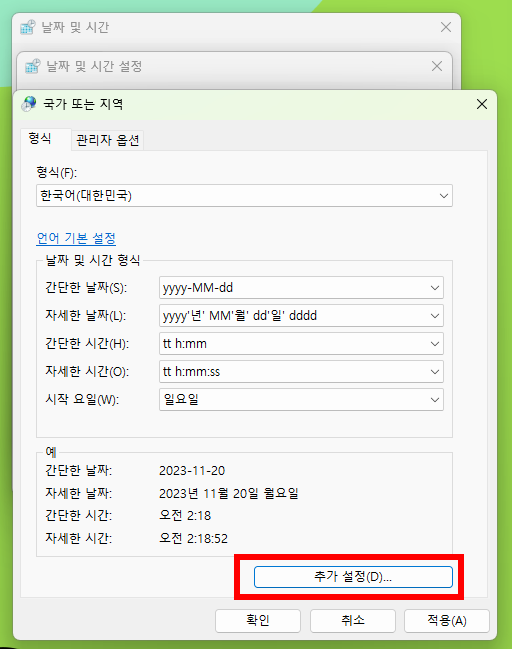
형식 사용자 지정 > 날짜 메뉴를 통해서 드디어 원하는 기능을 내 마음대로 세팅할 수 있습니다. 하단의 날짜 형식에 보시면 '간단한 날짜'와 '자세한 날짜'가 있는데 간단한 날짜는 그냥 작업표시줄에 표현되는 날짜이고, 자세한 날짜는 마우스를 올렸을 때 표현되는 규칙입니다.
날짜/요일/월/연도 표기법이 하단에 보이니 표기법 규칙에 맞춰서 내 마음대로 규칙을 생성해주시면 됩니다.

원래는 yyyy-MM-dd 였던 것을 동일한 규칙을 반영해서 yyyy-MM-dd-ddd 로 변경했습니다. '-ddd'가 추가되었으니 이제 일자 뒤에 '요일'이 표시가 되고 있습니다. 그런데 계속 - 대시로만 입력이 되니 좀 이상하죠?
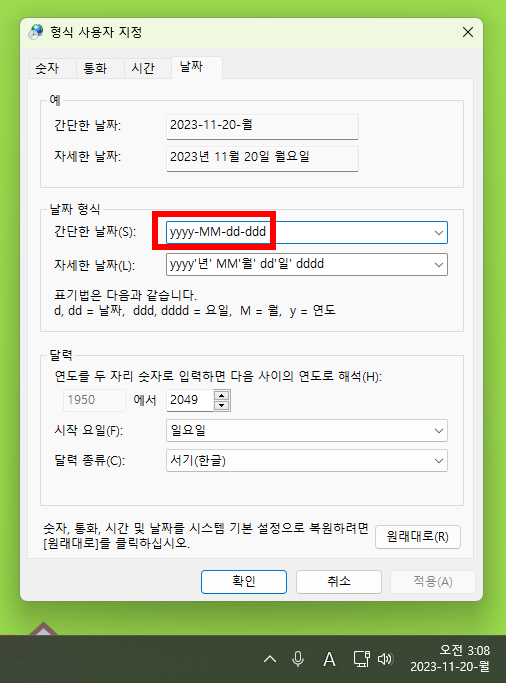
우리들이 자주 표시하는 것처럼 요일을 () 괄호 안에 넣는 것도 가능합니다. 아래와 같이 따라 해주시면 됩니다.
📢 '간단한 날짜' 항목에 아래 입력
기본 버전 : yyyy-MM-dd-ddd = 2023-11-20-수
응용 버전 : yyyy-MM-dd'('ddd')' = 2023-11-20(수)
추가로 이 화면에서는 달력뿐만 아니라 시계 규칙도 변경할 수 있습니다. 오전/오후로 되어 있는 것을 간단히 AM/PM으로 변경하는 것도 가능하고, 12시간 기준으로 돌아가는 규칙을 24시간 규칙으로 변경하는 것도 가능합니다.
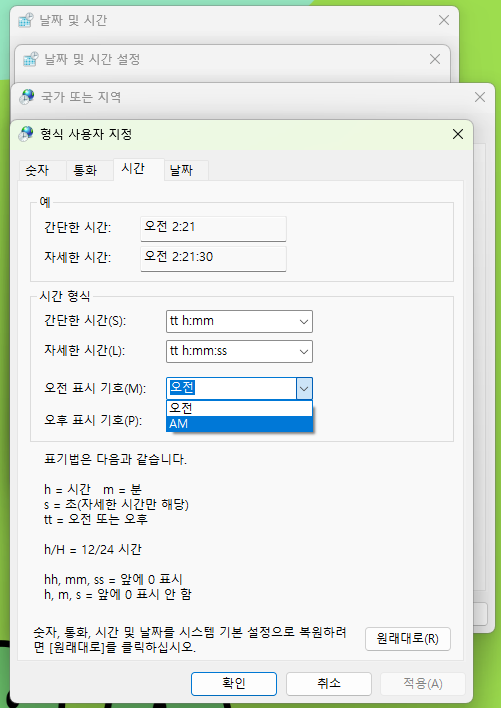
오늘 소개해드린 날짜변경 팁을 잘 활용해주시기 바라며 빨간꿈은 다음시간에 더 유익한 이야기로 찾아오겠습니다. 감사합니다. 본 내용은 아래 유튜브를 통해서도 제공해 드리니 이해가 어렵다면 영상을 보면서 바로 반영해 주시기 바랍니다.
https://www.youtube.com/watch?v=Z5lpxN1QRUM
'▶ IT > ○ IT꿀팁' 카테고리의 다른 글
| 빨간꿈이 추천하는 마케팅, IT 추천 콘텐츠 16선을 소개합니다! (0) | 2024.08.02 |
|---|---|
| 컴퓨터 인터넷 속도 측정하는 방법 (feat. SPEEDTEST) (0) | 2023.11.10 |
| 컴퓨터 파일/폴더 검색, Everything으로 더 이상 검색에 시간 낭비하지 마세요. (0) | 2023.08.14 |
| 무료 온라인 엑셀(EXCEL), 그림 데이터 삽입 기능을 알아보자! (Microsoft 365 ) (0) | 2023.08.02 |
| T우주 우주패스 구독서비스 상품 완전 분석 (with 우주 패스 패밀리) (3) | 2022.10.31 |




댓글