IPTIME 공유기 세팅 및 보안설정, 스마트폰으로 활용하기
IPTIME공유기를 쓰신다면 아래 주소를 클릭하시면 내 공유기 관리 페이지로 이동됩니다.
http://192.168.0.1/login/login.cgi
공유기 관리페이지는 아래와 같이 생겼으며 이제 좌측 "관리도구"항목을 통해 이제 내 공유기를 세팅하고 보안을 설정하고 이러한 설정들을 아이폰으로 활용하는 방법을 알아보겠습니다. ( 본 포스팅은 N604M 으로 진행하나 IPTIME사의 공유기는 공통사항이며 다른 업체의 공유기 설정법도 크게 다르지 않습니다.)
1. 무선인터넷 네트워크(SSID)생성 및 비밀번호 설정하기
아직까지도 스마트폰으로 WIFI를 검색하면 비밀번호가 설정되지 않는 네트워크가 종종보입니다. 본인이 가지고 있는 인터넷회선을 타인에게 베풀어주는 아량넓은 옆집사람이라면 괜찮겠지만 내 PC를 보호해야하기에 당연히 비밀번호를 설정해놓아야 합니다.
- IPTIME 공유기 관리도구 메인에서 "무선 설정/보안" 영역 클릭
- 본인이 식별하기 쉬운 네트워크 이름을 생성한 후 하단에 암호화 방법은 WEP64 클릭 후 네트워크 키 값에서 1번째 항목을 본인이 원하는 비밀번호 5자리 숫자로 설정합니다.
# 네트워크 이름을 설정하지 않으면 아이폰에서 WIFI검색시 공유기 이름 또는 업체, 코드등으로 구성되므로 내 와이파이인지 확인하기 어렵습니다.
아이폰으로 내 공유기 WIFI검색 모습
- 위에서 설정한 내 공유기 아이디가 보이며 클릭시 등록한 5자리 비밀번호를 입력해야만 WIFI에 접속됩니다.
2. 내 공유기에 아무나 접속하지 못하도록 포트 설정하기
옆집 또 그 옆집에도 있는 공유기. 공유기가 아무렇지 않게 보급된 현 시점에서 사실 남의집 공유기에 접속하는 것은 그리 어려운 일이 아니며 이로인한 악용사례가 늘고 있습니다. 보안을 한단계만 올려주면 내 PC정보, 네트워크 정보의 유실을 충분히 막을 수 있습니다.
- 고급설정 > 보안기능 > 공유기 접속 관리
- "외부 접속 보안" 에서 "원격관리포트사용"을 체크한 후 내가 원하는 4자리 포트를 부여합니다.
# 사실 외부접속 포트설정은 PC를 이용해 원격 혹 서버활용을 하지 않을 경우 내부 혹 외부에서 관리할 필요가 거의 없을 것입니다만, 내부/외부에서도 스마트폰으로 내 공유기를 관리하고, WOL기능을 이용하거나, 원격으로 PC에 접속하신다면 당연히 설정하셔야 합니다.
아이폰 3G 환경으로 내 공유기에 접속한 모습
- reddreams.wo.tc 뒤에 숫자 4자리가 위에서 설정한 원격 관리 포트입니다. 내 PC의 아이피와 주소는 알아도 특정포트번호를 모르면 타인이 접근할 수 없습니다.
# 안타깝게도 내 PC의 아이피는 유동아이피이기 때문에 수시로 바뀝니다. 따라서 본인은 수시로 바뀌는 내 IP주소를 "reddreams.wo.tc"로 변경해놓았습니다. 물론 이러한 작업을 위해서 내 PC에 IP 변경을 확인하고 인터넷주소와 연결시켜주는 프로그램이 설치되어 있어야 합니다. 위와 같이 내 PC에 인터넷주소를 달고 싶을때는 아래 포스팅을 참고해주세요.
3. 내 공유기 시스템에 아이디/비밀번호 부여하기
공유기를 보호하는 가장 최고의 방법. 바로 공유기 자체에 아이디와 비밀번호를 부여하는 것 입니다.
-시스템관리 > 관리자 설정
- "로그인 암호 설정" 항목에서 아이디와 비밀번호를 생성합니다.
# 계정 암호는 반드시 8자리 이상으로 구성되어야 합니다.
# 계정암호를 잊어버렸을 경우 공유기 본체의 초기화 버튼을 눌러주시면 계정이 해제(설정초기화)됩니다.
아이폰으로 내 공유기 사이트에 접속한 모습
- 위에서 설정한 아이디와 비밀번호를 입력해야만 접근이 가능합니다.
- 누군가 내 IP주소를 알아도, 내 포트번호를 알아도 문제 없습니다.
4. 내 공유기에 WOL기능 설정하기
WOL기능은 (Wake On Lan)으로 원격으로 내 PC를 켜는 기능입니다. 스마트폰이 보급된 요즘 스마트폰으로 내 공유기 관리페이지에 접속해서 내 PC를 켜주는 어플들이 많이 있습니다만, 내가 직접 보안이 걸린 공유기에 접속해서 켜는 것이 가장 안전하고 신속합니다.
- 고급설정 > 특수기능 > WOL 기능
- "현재 접속된 PC의 MAC주소로 설정"을 클릭한 후 "추가"를 눌르시면 내 PC의 WOL설정이 완료되었습니다.
- 이제 아이폰이나 외부PC에서 내 공유기로 접속해서 본 메뉴를 통해 PC를 켜실 수 있습니다.
# 3G에서 내 PC를 켤일이 없지만 WIFI 내, 집근처 혹 집안에서 누워서 PC를 켜고 싶을때는 공유기를 통한 WOL 기능보다 어플을 통한 PC켜기가 훨씬 수월합니다. 아이폰 사용자 분들은 아래 포스팅을 참고해주세요.
아이폰으로 내 공유기 관리페이지에 접속해서 내 PC를 켜는 모습
- 아이폰에서 공유기 관리 페이지에 접속한 후 위와 똑같이 내 PC 체크박스에 체크한 후 "PC켜기"를 누르면 이제 언제 어디서나 내 PC를 마음대로 켤 수 있습니다.
# 3G환경에서 WOL기능이 왜 필요할까요? 집근처에서 혹 침대에 누워서 PC를 켜는 목적도 물론 있겠지만 당연히 외부에서 내PC를 켜고 제어하기 위함입니다. WOL기능으로 PC를 켜고, 원격제어프로그램으로 내 PC를 관리하면 언제어디서나 내 PC를 자유롭게 조작할 수 있습니다. 내 PC 원격제어 방법은 다음시간에 이어서 포스팅 하도록 하겠습니다!
'▶ IT > ○ IT꿀팁' 카테고리의 다른 글
| FTP의 원리 및 명령,응답코드 (0) | 2013.01.31 |
|---|---|
| 윈도우XP 장치 관리자 에러 코드 분석 (0) | 2013.01.31 |
| 윈도우미디어플레이어멈춤,익스플로러종료 해결(Matsruncodec) (0) | 2013.01.15 |
| 윈도우7 시스템예약종료(실행명령어) (0) | 2011.11.20 |
| 윈도우xp 기본명령어로 시스템예약종료하기 (1) | 2011.03.29 |












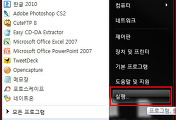
댓글